「えっ、またPCの調子が悪くなってきた…?新しいのを買うお金なんてないのに…」
そんな悩みを抱えているあなた、実は多くの人が同じ問題に直面しています。市販のPCは高価で、しかも自分の用途にぴったりフィットするものを見つけるのは至難の業。でも、ちょっと待ってください!
自作PCという選択肢があるのをご存知ですか?確かに、最初は難しそうに見えるかもしれません。パーツの選び方、予算の立て方、そして実際の組み立て…考えただけで頭が痛くなりそうですよね。
でも、大丈夫です!この記事では、自作PC初心者の方でも失敗しない組み立て方と予算設定のコツを詳しくご紹介します。パーツ選びのポイントから、お得に購入する方法、さらには実際の組み立て手順まで、あなたの不安を一つひとつ解消していきます。
この記事を読めば、あなたも自信を持って自作PCに挑戦できるはずです。そして、自分だけの理想のPCを手に入れる喜びを味わえるでしょう。さあ、一緒に自作PCの世界を探検してみませんか?
自作PCのメリットとデメリット
メリット
- カスタマイズ性の高さ 自作PCの最大の魅力は、自分の用途や予算に合わせて細かくパーツを選択できること。ゲーミング、動画編集、オフィス作業など、目的に応じた最適な構成が可能です。
- コストパフォーマンスの良さ 既製品と比べて、同じ性能なら安く、同じ予算なら高性能なPCを作れる可能性が高いです。
- アップグレードの容易さ パーツ交換が簡単なので、将来的な性能向上や修理が容易です。
- 知識とスキルの習得 自作過程で得られる知識は、トラブルシューティングや日常のメンテナンスに役立ちます。
- 達成感と愛着 自分で組み立てたPCには特別な愛着が湧きます。完成時の達成感は格別です!
デメリット
- 時間と労力が必要 パーツ選びから組み立てまで、相応の時間と労力がかかります。
- 初期不良のリスク 複数のパーツを組み合わせるため、相性問題や初期不良のリスクがあります。
- 保証の複雑さ 各パーツごとに保証が異なるため、管理が煩雑になる可能性があります。
- サポートの限定 製品サポートが各パーツメーカーに限定されるため、トータルサポートは期待できません。
- 失敗のリスク 知識不足や不注意による組み立てミスで、パーツを破損させるリスクがあります。
自作PCの基本パーツと選び方
自作PCを始める前に、まず基本的なパーツについて理解しましょう。各パーツの役割と選び方のポイントを詳しく見ていきます。
CPU(中央処理装置)
CPUは、コンピュータの頭脳とも言える重要なパーツです。
選び方のポイント:
- 用途に合わせた性能選択(ゲーミング、動画編集、オフィス作業など)
- コア数とクロック周波数のバランス
- 価格帯に見合った性能
- 将来的なアップグレード性
おすすめブランド:
- Intel(Core i3, i5, i7, i9シリーズ)
- AMD(Ryzen 3, 5, 7, 9シリーズ)
マザーボード
マザーボードは、各パーツを接続する基盤となる重要な部品です。
選び方のポイント:
- CPUとの互換性(ソケット規格の確認)
- 拡張性(PCIeスロット数、メモリスロット数など)
- 機能(Wi-Fi、Bluetooth内蔵など)
- フォームファクター(ATX、MicroATX、Mini-ITXなど)
おすすめブランド:
- ASUS
- MSI
- GIGABYTE
- ASRock
メモリ(RAM)
メモリは、一時的なデータの保存と高速なアクセスを担当します。
選び方のポイント:
- 容量(8GB、16GB、32GB以上)
- 速度(DDR4-2666、DDR4-3200など)
- チャンネル数(デュアルチャンネル推奨)
- ラテンシ
おすすめブランド:
- Corsair
- G.Skill
- Crucial
- Kingston
ストレージ(SSD/HDD)
データを永続的に保存するためのパーツです。
選び方のポイント:
- 種類(SSD、HDD、または両方の組み合わせ)
- 容量
- 速度(特にSSDの場合)
- インターフェース(SATA、NVMe)
おすすめブランド:
- Samsung
- Western Digital
- Crucial
- Seagate
グラフィックボード(GPU)
画面表示を担当し、特にゲームや動画編集で重要です。
選び方のポイント:
- 用途(ゲーミング、動画編集、3DCG制作など)
- 解像度とリフレッシュレート
- VRAM容量
- 電源の要求(ワット数)
おすすめブランド:
- NVIDIA(GeForceシリーズ)
- AMD(Radeonシリーズ)
電源ユニット(PSU)
すべてのパーツに電力を供給する重要なパーツです。
選び方のポイント:
- ワット数(システム全体の消費電力+余裕)
- 80PLUS認証(効率性)
- モジュラー式か非モジュラー式か
- ケーブルの種類と本数
おすすめブランド:
- Corsair
- EVGA
- Seasonic
- be quiet!
PCケース
パーツを収納し、冷却と防塵を担当します。
選び方のポイント:
- サイズ(ATX、MicroATX、Mini-ITXなど)
- 冷却性能(ファンの数、エアフロー)
- 拡張性(ドライブベイ数、ケーブルマネジメント)
- デザイン
おすすめブランド:
- Fractal Design
- NZXT
- Cooler Master
- Lian Li
予算別自作PCプラン
自作PCの予算は人それぞれですが、ここでは3つの予算帯に分けて、おすすめのプランを紹介します。各プランは、一般的な用途を想定していますが、個人の需要に応じて調整が必要です。
エントリープラン(5万円〜8万円)
このプランは、主に日常的なオフィス作業や軽めのウェブブラウジング、動画視聴などを想定しています。
"CPU" : 25
"マザーボード" : 15
"メモリ" : 15
"ストレージ" : 15
"ケース" : 15
"電源" : 15
おすすめ構成:
- CPU: AMD Ryzen 3 3200G
- マザーボード: ASRock B450M-HDV R4.0
- メモリ: Crucial 8GB (2x4GB) DDR4-2666
- ストレージ: Crucial MX500 250GB SSD
- ケース: Cooler Master MasterBox Q300L
- 電源: Corsair CV450 450W 80+ Bronze
特徴:
- APU(CPUとGPUの統合チップ)を採用し、別途グラフィックボードを購入する必要がありません。
- 将来的なアップグレードの余地を残しつつ、コストを抑えています。
- SSDを採用することで、快適な起動とアプリケーションの動作を実現します。
ミドルプラン(10万円〜15万円)
このプランは、軽めのゲーミングや動画編集、複数のアプリケーションを同時に使用する作業などを想定しています。
"CPU" : 25
"マザーボード" : 15
"メモリ" : 10
"ストレージ" : 10
"GPU" : 25
"ケース" : 8
"電源" : 7
おすすめ構成:
- CPU: AMD Ryzen 5 5600X
- マザーボード: MSI B550M PRO-VDH WIFI
- メモリ: Corsair Vengeance LPX 16GB (2x8GB) DDR4-3200
- ストレージ: Samsung 970 EVO Plus 500GB NVMe SSD
- GPU: NVIDIA GeForce GTX 1660 Super
- ケース: Phanteks Eclipse P300A
- 電源: Seasonic FOCUS GM-650 650W 80+ Gold
特徴:
- 6コア12スレッドのCPUを採用し、マルチタスク処理に強い構成です。
- 独立GPUにより、中程度の負荷のゲームや動画編集にも対応できます。
- NVMe SSDを採用し、高速なデータアクセスを実現します。
ハイエンドプラン(20万円〜30万円)
このプランは、高負荷のゲーミングや4K動画編集、3DCG制作などのプロフェッショナルな用途を想定しています。
"CPU" : 20
"マザーボード" : 10
"メモリ" : 10
"ストレージ" : 10
"GPU" : 35
"ケース" : 8
"電源" : 7おすすめ構成:
- CPU: AMD Ryzen 7 5800X
- マザーボード: ASUS ROG Strix B550-F Gaming (Wi-Fi)
- メモリ: G.Skill Trident Z Neo 32GB (2x16GB) DDR4-3600
- ストレージ: Samsung 980 PRO 1TB NVMe SSD + Western Digital Blue 2TB HDD
- GPU: NVIDIA GeForce RTX 3070
- ケース: Lian Li PC-O11 Dynamic
- 電源: Corsair RM850x 850W 80+ Gold
特徴:
- 8コア16スレッドのハイエンドCPUにより、どんな負荷にも対応できます。
- 高性能GPUにより、4Kゲーミングや複雑な3D描画も余裕で処理できます。
- 大容量かつ高速なストレージ構成で、大量のデータを快適に扱えます。
自作PCの組み立て手順
さて、いよいよ実際の組み立て作業に入ります。初心者の方でも失敗しないよう、step by stepで解説していきます。
準備
まず、以下のものを用意しましょう:
- プラスドライバー
- 静電気防止マット(なければ段ボールでも可)
- ケーブルタイ
- サーマルペースト(CPUクーラーに付属していない場合は必要)
- 光源(作業場所が暗い場合)
- 精密ドライバーセット(必要に応じて)
組み立て手順
Step 1: マザーボードの準備
- 静電気防止マットの上にマザーボードを置きます。
- CPUソケットのレバーを解除し、ソケットカバーを開きます。
- CPUの向きを確認し、ソケットに静かに置きます(力を入れすぎないよう注意)。
- ソケットカバーを閉じ、レバーをロックします。
- CPUクーラーを取り付けます(サーマルペーストが必要な場合は薄く塗布)。
- メモリスロットのロックを解除し、メモリを装着します(カチッと音がするまで押し込む)。
Step 2: ケースの準備
- ケースの側面パネルを取り外します。
- 付属のスタンドオフをケース内の適切な位置にねじ込みます(マザーボードの穴と一致させる)。
- I/Oシールドをケースの背面に取り付けます(カチッと音がするまで押し込む)。
Step 3: マザーボードの取り付け
- 準備したマザーボードをケース内のスタンドオフの上に慎重に置きます。
- マザーボードをネジで固定します(締めすぎに注意)。
Step 4: 電源ユニットの取り付け
- 電源ユニットをケースの所定の位置に置きます。
- 付属のネジで電源ユニットを固定します。
- 必要なケーブルを接続します(24ピンATX、8ピンCPU電源など)。
Step 5: ストレージの取り付け
- SSDやHDDをケースの所定の位置に取り付けます。
- SATA電源ケーブルとSATAデータケーブルを接続します。
Step 6: グラフィックボードの取り付け
- ケースの背面にあるPCIeスロットカバーを取り外します。
- グラフィックボードをPCIeスロットに慎重に挿入します。
- ケースにグラフィックボードを固定するためのネジを取り付けます。
- 必要な電源ケーブルを接続します。
Step 7: ケーブル管理
- 各ケーブルを適切な位置に配置し、ケーブルタイで整理します。
- エアフローを妨げないよう、ケーブルをケース背面に這わせます。
Step 8: 最終チェックと起動
- すべての接続を再確認します。
- ケースのフロントパネルケーブル(電源スイッチ、リセットスイッチなど)を接続します。
- 側面パネルを取り付けます。
- モニター、キーボード、マウスを接続します。
- 電源を入れ、正常に起動するか確認します。
組み立て時の注意点
- 静電気に注意: 作業前に金属に触れて体内の静電気を逃がしましょう。
- 力加減に気をつける: パーツは慎重に扱い、無理な力を加えないようにしましょう。
- マニュアルを参照: 不明点があれば、各パーツのマニュアルを必ず確認しましょう。
- 整理整頓: 作業場所を整理し、小さなネジなどをなくさないよう注意しましょう。
- 段階的に確認: 各ステップごとに動作確認をすると、問題の特定が容易になります。
トラブルシューティング
自作PCの組み立て中や完成後に問題が発生することもあります。ここでは、よくあるトラブルとその対処法を紹介します。
電源が入らない
- 電源ケーブルの確認: 電源ユニットとコンセントの接続を確認。
- 電源スイッチの確認: ケース前面の電源スイッチがマザーボードに正しく接続されているか確認。
- 電源ユニットのテスト: 電源ユニットが正常に機能しているか、ペーパークリップテストなどで確認。
画面が表示されない
- モニター接続の確認: ケーブルが正しく接続されているか、入力ソースは正しいか確認。
- グラフィックボードの確認: 正しく装着され、電源が接続されているか確認。
- メモリの確認: メモリが正しく装着されているか再確認。必要に応じて、一つずつ装着して動作確認。
ブルースクリーン(BSOD)が発生する
- ドライバーの更新: 最新のドライバーをインストール。
- メモリテスト: Windowsの内蔵メモリ診断ツールやMemtest86を使用してメモリをテスト。
- 温度チェック: CPUやGPUの温度が高すぎないか確認。必要に応じて冷却を改善。
異常な動作音がする
- ファンの確認: ケーブルがファンに接触していないか確認。
- HDDの確認: 振動が大きい場合、取り付け方を見直す。
- ネジの緩み: 各パーツのネジが適切に締められているか確認。
パフォーマンスが期待通りでない
- BIOS設定の確認: XMPプロファイルが有効になっているか、CPU/GPUのクロック設定は適切か確認。
- 冷却の改善: サーマルスロットリングが発生していないか確認。必要に応じてクーラーを強化。
- ベンチマークテスト: 各パーツが期待通りの性能を出しているか、ベンチマークソフトで確認。
メンテナンスとアップグレード
自作PCを長く快適に使用するためには、定期的なメンテナンスが重要です。また、パーツの一部を交換するだけで性能を向上させることができるのも自作PCの魅力の一つです。
定期メンテナンス
- 清掃: 3-6ヶ月に1回程度、エアダスターでホコリを除去。
- ソフトウェアアップデート: OSやドライバーを最新の状態に保つ。
- ディスクのデフラグとクリーンアップ: HDDの場合、定期的にデフラグを実行。不要なファイルは削除。
- 温度モニタリング: CPUやGPUの温度を定期的にチェック。高温が続く場合は対策を検討。
アップグレードのタイミングと方法
- メモリ増設: 複数のアプリケーションを同時に使用する機会が増えた場合。
- ストレージ増設: データ容量が不足してきた場合。SSDへの換装で高速化も可能。
- グラフィックボード交換: より高度なゲームや3D作業をする機会が増えた場合。
- CPU交換: 全体的な処理速度に不満を感じるようになった場合。ただし、マザーボードとの互換性に注意。
アップグレード時の注意点
- 互換性の確認: 新しいパーツが現在のシステムと互換性があるか必ず確認。
- 電源容量の確認: 新しいパーツの消費電力を確認し、現在の電源ユニットで対応可能か確認。
- ドライバーの更新: 新しいパーツを装着後、最新のドライバーをインストール。
- BIOS更新: 特にCPUをアップグレードする場合、BIOSの更新が必要になることも。
結論:自作PCの魅力と心構え
自作PCは、単なる「パソコンを組み立てる」という作業以上の魅力があります。それは、自分だけの理想のマシンを作り上げる喜びであり、技術への理解を深める学びの過程でもあります。
初めは難しく感じるかもしれませんが、一度経験すれば、それはきっと楽しい挑戦となるはずです。失敗を恐れずにチャレンジし、分からないことがあれば躊躇せずにコミュニティに質問してみましょう。自作PC界隈は、新参者を歓迎する温かいコミュニティです。
最後に、自作PCの世界に飛び込もうとしているあなたへ、こんな言葉を贈りたいと思います。
「完璧を求めすぎないこと。最初の1台は、学びのためのものと考えよう。そして何より、プロセスを楽しむこと。それこそが、自作PCの真の醍醐味なのだから。」
さあ、あなたも自作PCの世界で、自分だけの理想のマシンを作り上げてみませんか?きっと、素晴らしい体験が待っていますよ。

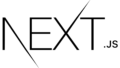

コメント