「えっ、大切なデータが入ったハードディスクが突然認識しなくなった…」そんな経験はありませんか?パソコンユーザーの多くが、ストレージデバイスの突然の故障に悩まされています。でも、実は予兆はあったかもしれません。ディスクの健康状態を定期的にチェックしていれば、大切なデータを失うリスクを大幅に減らせるのです。
そこで注目したいのが、無料で使えるディスク健康診断ツール「CrystalDiskInfo」です。このソフトを使えば、HDDやSSDの状態を簡単に確認でき、潜在的な問題を早期に発見できます。でも、「使い方が分からない」「結果の見方が難しい」という声も多いですよね。
本記事では、CrystalDiskInfoの使い方を詳しく解説します。インストールから高度な設定まで、誰でも簡単に使いこなせるようになります。これを読めば、あなたのパソコンのストレージデバイスを長持ちさせ、大切なデータを守ることができるでしょう。さあ、一緒にCrystalDiskInfoをマスターして、ディスクトラブルとおさらばしましょう!
- CrystalDiskInfoとは?初心者でも分かる基本解説
- CrystalDiskInfoのインストール方法
- CrystalDiskInfoの基本的な使い方
- 高度な設定と活用方法
- トラブルシューティング
- CrystalDiskInfoの活用事例
- CrystalDiskInfoの競合製品との比較
- CrystalDiskInfoの隠れた便利機能
- CrystalDiskInfoで分かる!ディスクの寿命予測
- CrystalDiskInfoを使ったディスク管理のベストプラクティス
- CrystalDiskInfoの最新バージョン情報
- CrystalDiskInfoで分からないこと
- まとめ:CrystalDiskInfoで始める賢いディスク管理
- 参考リンク
CrystalDiskInfoとは?初心者でも分かる基本解説
CrystalDiskInfoは、Windows用のフリーソフトウェアで、HDDやSSDの健康状態を監視するためのツールです。S.M.A.R.T.(Self-Monitoring, Analysis and Reporting Technology)という技術を利用して、ディスクの様々な情報を収集し、分かりやすい形で表示してくれます。
CrystalDiskInfoの主な特徴
- 使いやすいインターフェース: 初心者でも直感的に操作できるデザイン
- 多言語対応: 日本語を含む多数の言語をサポート
- 詳細な情報表示: ディスクの温度、稼働時間、エラー率など多彩な情報を提供
- 警告機能: ディスクの状態が悪化した際に警告を表示
- カスタマイズ性: 表示項目や外観のカスタマイズが可能
- 定期的な更新: 新しいハードウェアにも対応する頻繁なアップデート
なぜCrystalDiskInfoを使うべきか?
- 予防的メンテナンス: ディスクの問題を早期に発見し、データ損失を防ぐ
- コスト削減: ハードウェアの寿命を延ばし、買い替え頻度を減らす
- パフォーマンス最適化: ディスクの状態を把握し、システム全体の性能向上に役立てる
- 安心感: 定期的なチェックで、ストレージデバイスの状態を常に把握できる
では、実際にCrystalDiskInfoをインストールして使ってみましょう。
CrystalDiskInfoのインストール方法
ステップ1: ダウンロード
- 公式サイト(https://crystalmark.info/en/software/crystaldiskinfo/)にアクセス
- 「Download」ボタンをクリック
- お好みのバージョンを選択(通常は「Standard Edition」で問題ありません)
ステップ2: インストール
- ダウンロードしたファイル(例:
CrystalDiskInfo8_12_4.exe)をダブルクリック - セキュリティ警告が表示された場合は「実行」を選択
- インストーラーの指示に従って進む
- インストール先フォルダの選択
- デスクトップショートカットの作成有無
- スタートメニューへの登録有無
- 「Install」ボタンをクリックしてインストール開始
- インストール完了後、「Launch CrystalDiskInfo」にチェックを入れて「Finish」
これで、CrystalDiskInfoのインストールは完了です。初回起動時に、使用言語の選択画面が表示されるので、「日本語」を選んでOKをクリックしましょう。
CrystalDiskInfoの基本的な使い方
メイン画面の見方
CrystalDiskInfoを起動すると、次のような情報が表示されます:
- 総合評価: ディスクの全体的な健康状態(「正常」「注意」「警告」のいずれか)
- 温度/駆動時間: ディスクの現在の温度と累積稼働時間
- 転送モード: 接続されているインターフェースの種類と速度
- 規格: ATA/ATAPIの規格バージョン
- 機能: 対応している機能(S.M.A.R.T.、APM、AAMなど)
- S.M.A.R.T.情報: 各種パラメータの現在値、最悪値、しきい値など
基本的な操作方法
- ディスクの選択: 複数のディスクがある場合、左上のドロップダウンメニューから確認したいディスクを選択
- 表示の更新: 「機能」メニューから「更新」を選択するか、F5キーを押す
- 詳細情報の確認: 各項目にマウスを乗せると、詳細な説明が表示される
- 健康状態の判断:
- 青色(正常): 問題なし
- 黄色(注意): 注意が必要
- 赤色(警告): 早急な対応が必要
重要なS.M.A.R.T.項目の解説
- リアロケーテッドセクタ数: 不良セクタの数。増加傾向にある場合は要注意
- スピンアップ再試行回数: ディスクの回転開始に失敗した回数。高いと故障の可能性
- 未修正エラー数: 読み取りエラーの回数。増加傾向は危険信号
- CRCエラー数: データ転送時のエラー回数。ケーブルの問題の可能性も
- 温度: 高すぎる場合は冷却を検討
高度な設定と活用方法
カスタム健康状態設定
- 「設定」メニュー→「健康状態設定」を選択
- 各項目のしきい値を調整
- 例: リアロケーテッドセクタ数のしきい値を厳しく設定
AAM/APM設定
- 「機能」メニュー→「AAM/APM設定」を選択
- 静音性(AAM)やパフォーマンス(APM)を調整
- 注意: すべてのディスクで対応しているわけではありません
メール通知設定
- 「設定」メニュー→「メール設定」を選択
- SMTPサーバー情報と通知先メールアドレスを入力
- 通知条件を設定(例: 健康状態が「警告」になった時)
タスクトレイ常駐と自動起動
- 「設定」メニュー→「全般設定」を選択
- 「Windows起動時に常駐する」にチェック
- 「タスクトレイに格納」にチェック
これにより、バックグラウンドで常時監視が可能になります。
トラブルシューティング
Q1: CrystalDiskInfoが起動しない
A1:
- 管理者権限で実行してみる
- アンチウイルスソフトを一時的に無効にしてみる
- 再インストールを試みる
Q2: ディスクが認識されない
A2:
- BIOSで該当ディスクが認識されているか確認
- ケーブル接続を確認
- 別のSATAポートに接続してみる
Q3: 警告が出たが、ディスクは正常に動作している
A3:
- S.M.A.R.T.情報は予防的な指標。即時の故障を意味するわけではない
- ただし、重要なデータはバックアップを取ることを強く推奨
- 継続的に監視し、悪化傾向が見られれば交換を検討
Q4: 温度が高すぎる警告が出る
A4:
- PCケース内の通気を改善(ケーブル整理、ファン追加など)
- サーマルパッドやグリスの塗り直しを検討(SSDの場合)
- 環境温度が高くないか確認(直射日光、暖房の近くなど)
CrystalDiskInfoの活用事例
事例1: 古いPCの診断
山田さん(45歳、会社員)は、5年以上使用している自宅のデスクトップPCの調子が最近悪いと感じていました。CrystalDiskInfoを使ってチェックしたところ、メインのHDDの状態が「注意」レベルになっていることが分かりました。
特に「リアロケーテッドセクタ数」が増加傾向にあり、近い将来故障する可能性が高いと判断。急いでデータのバックアップを取り、新しいSSDに交換しました。結果、PCの動作が劇的に改善し、貴重なデータも無事に保護できました。
事例2: ノートPCの過熱問題
佐藤さん(28歳、デザイナー)のノートPCが、作業中に頻繁にフリーズする問題に悩まされていました。CrystalDiskInfoで確認したところ、SSDの温度が常に60℃を超えていることが判明。
ノートPCの冷却ファンを清掃し、冷却パッドを使用することで温度が10℃以上下がり、フリーズ問題も解消。CrystalDiskInfoの温度モニタリング機能を活用し、定期的に温度をチェックする習慣をつけました。
事例3: RAID構成のサーバー管理
鈴木さん(32歳、システム管理者)は、会社のファイルサーバーのRAID5構成を管理しています。CrystalDiskInfoを使って各ディスクの状態を定期的にチェックし、メール通知機能を設定しました。
ある日、1台のディスクで「未修正エラー数」が急増しているという通知を受け取りました。すぐに予備のディスクと交換することで、RAIDの再構築中にさらなるディスク故障が起きるリスクを回避。会社の重要データを守り、システムのダウンタイムを最小限に抑えることができました。
CrystalDiskInfoの競合製品との比較
| 機能 | CrystalDiskInfo | HD Tune | SpeedFan | Hard Disk Sentinel |
|---|---|---|---|---|
| 価格 | 無料 | 有料(Pro版) | 無料 | 有料 |
| UI言語 | 多言語対応 | 英語のみ | 多言語対応 | 多言語対応 |
| S.M.A.R.T.監視 | ◯ | ◯ | ◯ | ◯ |
| 温度モニタリング | ◯ | ◯ | ◯ | ◯ |
| ベンチマークテスト | × | ◯ | × | ◯ |
| RAID対応 | 一部対応 | 一部対応 | × | ◯ |
| メール通知 | ◯ | × | × | ◯ |
| カスタマイズ性 | 高 | 中 | 中 | 高 |
CrystalDiskInfoは、無料でありながら高機能で使いやすいインターフェースを提供しています。特に日本語対応や細かいカスタマイズ性が特徴で、初心者から上級者まで幅広く利用されています。
CrystalDiskInfoの隠れた便利機能
1. コマンドライン操作
CrystalDiskInfoは、GUIだけでなくコマンドラインからも操作できます。これにより、バッチ処理やスクリプトに組み込んで自動化が可能になります。
使用例:
DiskInfo.exe /CopyExit
この命令は、ディスク情報をクリップボードにコピーしてプログラムを終了します。
2. ポータブル版の活用
インストール不要のポータブル版も提供されています。USBメモリに入れて持ち歩けば、どのPCでもすぐにディスク診断が可能です。
3. テーマのカスタマイズ
「設定」→「テーマ」から、見た目を自分好みにカスタマイズできます。可愛らしい「しずく」テーマや、クールな「ダーク」テーマなど、気分に合わせて変更可能です。
4. 詳細ログの保存
「機能」→「詳細ログを保存」で、S.M.A.R.T.情報の詳細なログをテキストファイルとして保存できます。長期的な傾向分析に役立ちます。
CrystalDiskInfoで分かる!ディスクの寿命予測
CrystalDiskInfoの情報を正しく解釈すれば、ある程度ディスクの寿命を予測することが可能です。以下のポイントに注目しましょう。
- リアロケーテッドセクタ数: この値が増加し続ける場合、ディスクの物理的な劣化が進行している可能性が高いです。
- 未修正エラー数: 読み取りエラーの増加は、ディスクの信頼性低下を示唆します。
- スピンアップ時間: この値が長くなる傾向にある場合、モーターの劣化が考えられます。
- 通電時間: HDDの場合、一般的に2-5年程度で故障率が上がるとされています。
- 温度: 常に高温(例:50℃以上)で動作していると、寿命が短くなる可能性があります。
ただし、これらは目安であり、個々のディスクの状況によって大きく異なる場合があります。定期的なバックアップと監視が重要です。
CrystalDiskInfoを使ったディスク管理のベストプラクティス
- 定期的なチェック: 最低でも月1回はCrystalDiskInfoでディスクの状態を確認しましょう。
- 警告の即時対応: 「注意」や「警告」が表示されたら、すぐにバックアップを取り、原因を調査します。
- 温度管理: ディスクの温度が常に高い場合、PCの冷却を見直しましょう。
- データのバックアップ: CrystalDiskInfoの結果に関わらず、定期的なバックアップは必須です。
- ディスクの使用時間管理: 長時間の連続使用を避け、定期的に休止を入れることで寿命を延ばせる可能性があります。
- S.M.A.R.T.情報の記録: 重要な値の推移を記録し、長期的な傾向を把握しましょう。
- 複数ツールの併用: CrystalDiskInfoだけでなく、製造元提供の診断ツールなども併用すると、より正確な状態把握が可能です。
CrystalDiskInfoの最新バージョン情報
CrystalDiskInfoは定期的にアップデートされ、新しいハードウェアへの対応や機能の追加が行われています。本記事執筆時点(2024年8月)での最新バージョンは9.1.1です。
主な更新内容:
- 最新のNVMe SSDへの対応強化
- Windows 11との互換性向上
- ユーザーインターフェースの微調整
- 一部のRAID構成での認識精度向上
最新版は常に公式サイトからダウンロード可能です。定期的なアップデートを心がけましょう。
CrystalDiskInfoで分からないこと
CrystalDiskInfoは非常に有用なツールですが、以下のような限界もあります:
- 物理的な損傷の検出: ディスクの物理的な損傷(例:落下によるもの)を直接検出することはできません。
- 将来の故障の確実な予測: S.M.A.R.T.情報は参考指標であり、100%正確な故障予測はできません。
- データの内容確認: ディスクに保存されているデータの内容や整合性は確認できません。
- パフォーマンスの詳細測定: 読み書き速度などの詳細なパフォーマンス測定は行えません。
- 自動修復: 問題を検出しても、自動的に修復する機能はありません。
これらの限界を理解した上で、他のツールと併用しながら総合的にディスク管理を行うことが重要です。
まとめ:CrystalDiskInfoで始める賢いディスク管理
CrystalDiskInfoは、無料で使える強力なディスク診断ツールです。定期的に使用することで、以下のメリットが得られます:
- ディスク故障の予兆を早期に発見できる
- データ損失のリスクを大幅に低減できる
- PCのパフォーマンス問題の原因特定に役立つ
- ディスクの寿命を延ばすための対策を立てやすくなる
- 不要なディスク交換を避け、コスト削減につながる
ただし、CrystalDiskInfoはあくまでもツールの一つです。重要なデータの定期的なバックアップ、適切なハードウェアの取り扱い、そして必要に応じた専門家への相談を怠らないようにしましょう。
「転ばぬ先の杖」ということわざがありますが、CrystalDiskInfoはまさにデジタル時代の「杖」と言えるでしょう。この記事を参考に、今すぐあなたのPCにインストールして、大切なデータを守る第一歩を踏み出してください。
賢明なディスク管理は、快適なデジタルライフの基盤となります。CrystalDiskInfoを活用して、あなたのデジタル資産を守りましょう!

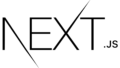

コメント