パソコンの調子が悪い?それとも、愛機の性能を最大限に引き出したい?そんなあなたにぴったりのツールがあります。そう、HWiNFOです!
「でも、難しそう...」そんな不安は捨ててください。実は、HWiNFOは想像以上に使いやすいんです。
本記事では、HWiNFOの基本的な使い方から応用テクニックまで、誰でも簡単に理解できるよう丁寧に解説します。これを読めば、あなたもパソコンの"ドクター"になれること間違いなし!
さあ、一緒にHWiNFOの世界を探検しましょう。きっと、あなたのパソコンライフが劇的に変わるはずです。最後には、「なんでもっと早くHWiNFOを使わなかったんだろう」と思うこと、請け合いです!
HWiNFOとは?初心者でも分かるシンプル解説
皆さん、こんにちは!今日は、パソコン好きには欠かせないツール、HWiNFOについてお話しします。「HWiNFO?なんだそれ?」という方も心配無用。今からその魅力をたっぷりとお伝えしますよ。
HWiNFOの基本
HWiNFOは、パソコンのハードウェア情報を詳細に表示してくれるフリーソフトです。CPUの温度からGPUの使用率、RAMの空き容量まで、パソコンの「内臓」を隅々まで見せてくれる、まさにデジタル聴診器のような存在です。
なぜHWiNFOが必要なの?
- パフォーマンス監視: ゲーミングPCのオーナーさん、このツールはあなたの味方です。ゲーム中のCPU温度やGPU使用率をリアルタイムで確認できます。
- トラブルシューティング: PCが遅い?原因を特定するのに役立ちます。
- オーバークロッカーの必需品: 極限までPCの性能を引き出したい方には欠かせません。
- システム情報の詳細把握: PCに搭載されているパーツの詳細情報を簡単に確認できます。
HWiNFOの主な機能
- センサー監視: CPU温度、ファン回転数、電圧など
- ハードウェア情報: CPUモデル、マザーボード、RAMの詳細など
- ストレステスト: システムの安定性をチェック
- ログ機能: 長時間の動作状況を記録
さて、ここまでで「うーん、難しそう...」と思った方、ご安心ください。HWiNFOは見た目は複雑ですが、使い方は意外と簡単なんです。これから、インストールから基本的な使い方まで、順を追って解説していきます。
HWiNFOのインストール方法:step by step解説
では、いよいよHWiNFOをインストールしていきましょう。難しく考える必要はありません。一緒に、ゆっくりと進めていきますよ。
Step 1: ダウンロード
- 公式サイト(https://www.hwinfo.com/download/)にアクセス
- 「Download」ボタンをクリック
- 「HWiNFO_XXX.exe」(XXXはバージョン番号)をダウンロード
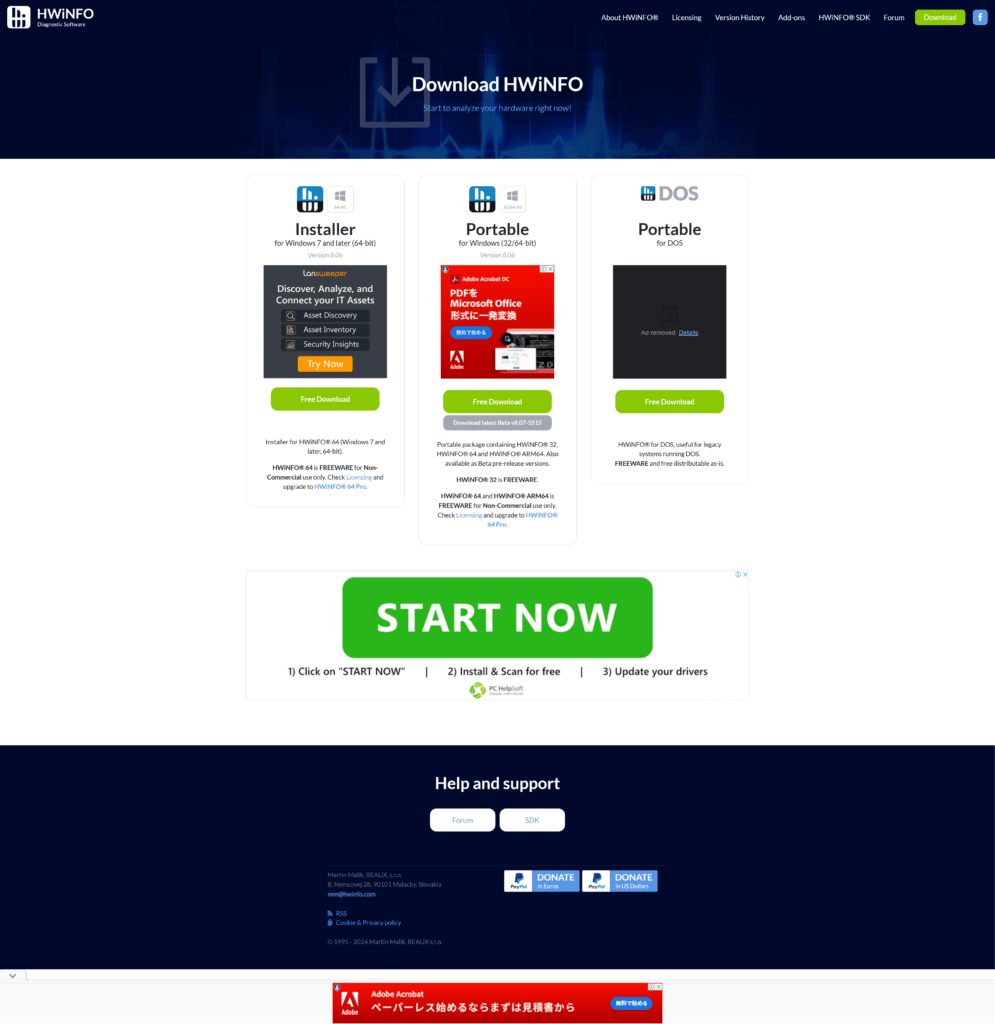
Step 2: インストール
- ダウンロードしたexeファイルをダブルクリック
- セキュリティの警告が出たら「実行」を選択
- インストーラーが起動したら「Next」をクリック
- 利用規約に同意し、「I Agree」をクリック
- インストール先を確認し、「Install」をクリック
- インストールが完了したら「Finish」をクリック
はい、これだけです!思ったより簡単だったでしょう?
Step 3: 初回起動
- デスクトップに作成されたショートカットをダブルクリック
- 「Sensors-only」か「Summary-only」を選択
- 「Sensors-only」: センサー情報のみを表示 -「Summary-only」: システム概要のみを表示
- 「Run」をクリック
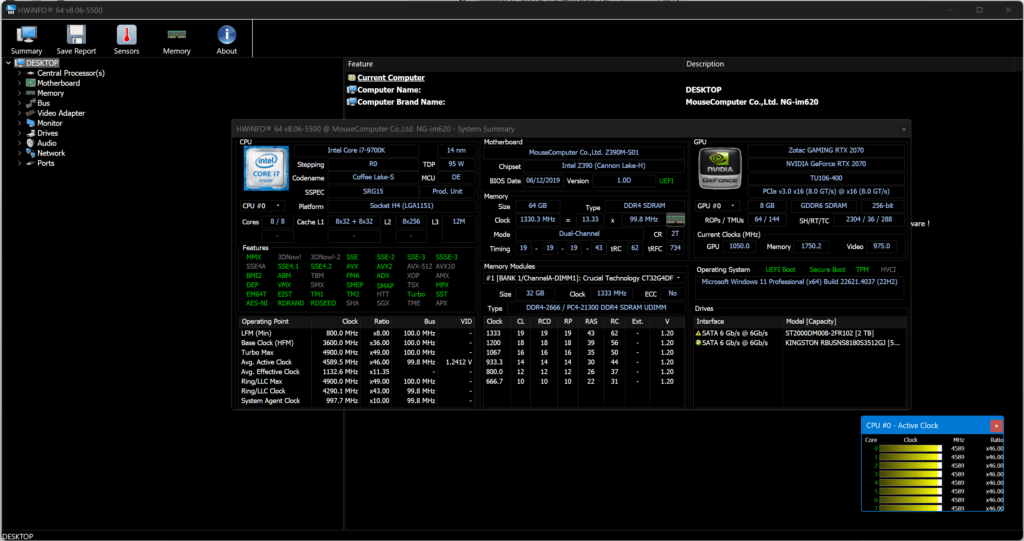
おめでとうございます!これでHWiNFOの世界への第一歩を踏み出しました。
HWiNFOの基本的な使い方:画面の見方
さあ、HWiNFOを起動しました。でも、画面に表示されている情報の山に圧倒されていませんか?大丈夫です。一緒に、この情報の海を航海していきましょう。
メイン画面の構成
HWiNFOのメイン画面は、大きく分けて以下の3つのセクションから構成されています。
- センサーパネル: 左側に表示される、各種センサーの値を示すパネル
- 詳細情報パネル: 右側に表示される、選択したセンサーの詳細情報
- ツールバー: 上部に表示される、各種機能へのショートカット
センサーパネルの見方
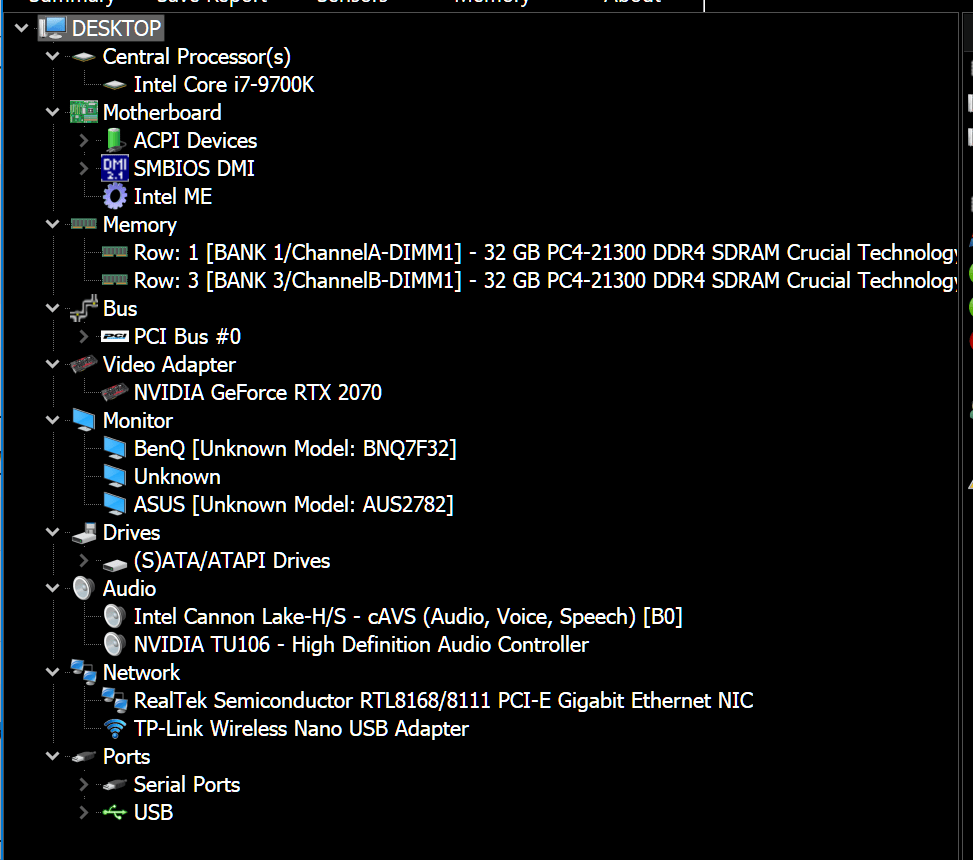
センサーパネルは、PCの各パーツごとにグループ分けされています。主なグループは以下の通りです:
- CPU: プロセッサーの情報
- マザーボード: マザーボードの各種センサー
- GPU: グラフィックカードの情報
- ストレージ: HDDやSSDの情報
- メモリ: RAMの使用状況
- ネットワーク: ネットワークアダプターの情報
各グループの左側にある「+」をクリックすると、詳細な情報が展開されます。
詳細情報パネルの活用
センサーパネルで項目をクリックすると、右側の詳細情報パネルにその項目の詳細が表示されます。ここでは、現在値だけでなく、最小値、最大値、平均値なども確認できます。
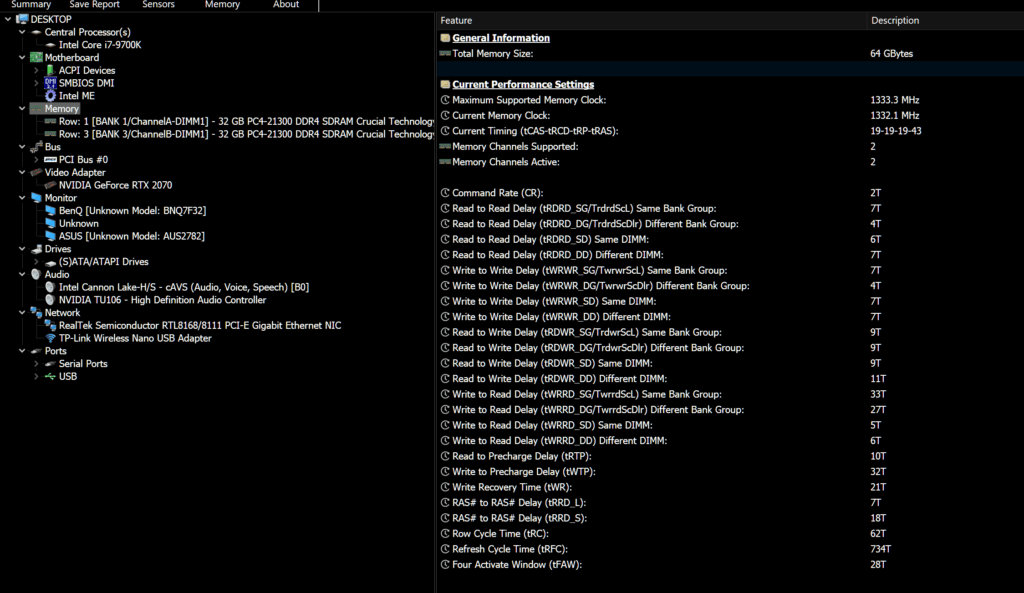
ツールバーの便利機能
ツールバーには、よく使う機能へのショートカットが並んでいます。主な機能は以下の通りです:
- Summary: CPU、マザーボード、GPUの概要を表示
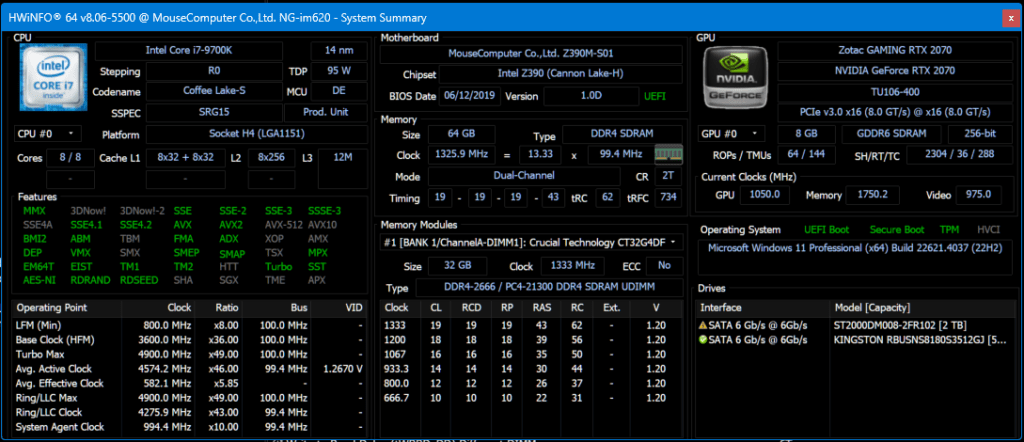
- Save Report: レポートファイルを保存
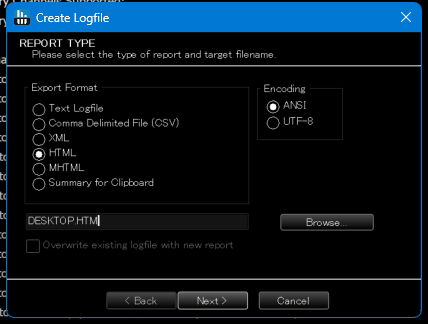
- Sensors: 各パーツのモニタリング表示やセンサー値のログを記録開始/停止
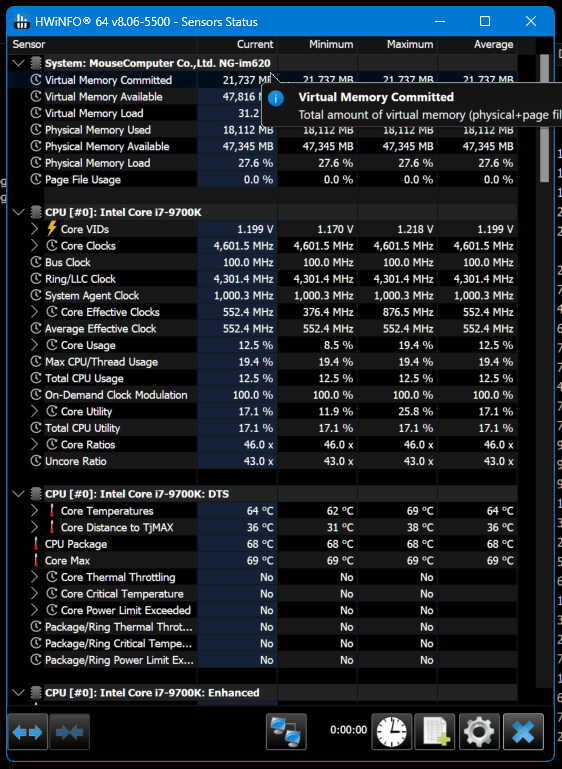
- Memory: メモリ情報を表示
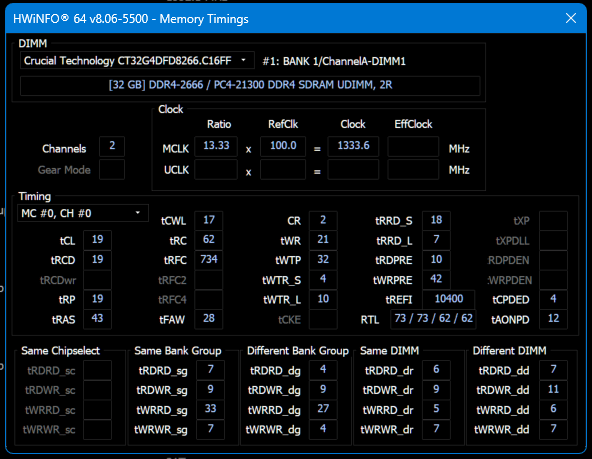
これらの機能を使いこなせるようになれば、HWiNFOのパワーユーザーの仲間入りです!
HWiNFOの活用方法:実践的な使用シーン
さて、基本的な使い方を理解したところで、実際にHWiNFOをどのように活用できるのか、具体的なシーンを見ていきましょう。HWiNFOは、単なる情報表示ツールではありません。あなたのPC生活を豊かにする、強力な味方になってくれるはずです。
シーン1:ゲーミングPCのパフォーマンス監視
ゲーマーの皆さん、こんな経験ありませんか?「新作ゲームを始めたら、なんだか動作がカクカクする...」。そんな時こそ、HWiNFOの出番です。
- HWiNFOを起動し、「Sensors-only」モードを選択
- ゲームを起動する
- Alt+TabでHWiNFOに切り替え、以下の項目をチェック:
- CPU使用率と温度
- GPU使用率と温度
- RAM使用率
- FPS(フレームレート)
もし、GPUの温度が90℃を超えていたり、RAM使用率が常に95%以上だったりすれば、それが原因かもしれません。冷却を強化したり、RAMを増設したりする検討材料になりますね。
シーン2:不安定なシステムのトラブルシューティング
「PCの調子が悪い...でも、どこが問題なのかわからない」。そんな時、HWiNFOは強力な味方になります。
- HWiNFOを起動し、「Sensors-only」モードを選択
- ツールバーの「Log」ボタンをクリック、ログの保存先を指定
- 通常通りPCを使用し、問題が発生したらすぐにログを停止
- ログファイルを開き、問題発生時の各種センサー値を確認
例えば、CPUの温度が急上昇していたり、電源の電圧が不安定だったりすれば、それが原因かもしれません。この情報を元に、冷却システムの点検や電源ユニットの交換を検討できます。
シーン3:新しいパーツの動作確認
新しいRAMやSSDを購入した時、正しく認識されているか心配になりませんか?HWiNFOを使えば、簡単に確認できます。
- HWiNFOを起動し、「Summary-only」モードを選択
- 左側のツリーから該当するカテゴリを選択(例:「Memory」や「Storage」)
- 右側のパネルで、新しいパーツの情報が正しく表示されているか確認
例えば、32GBのRAMを増設したのに16GBしか認識されていない場合、取り付けに問題がある可能性があります。
シーン4:長期的なシステム監視
PCの経年劣化を把握したい場合、HWiNFOのログ機能が役立ちます。
- HWiNFOの設定から「Logging」タブを開く
- ログを取りたい項目にチェック
- ログの間隔と保存先を指定
- 「OK」をクリックして設定を保存
- ツールバーの「Log」ボタンをクリックしてログ取得開始
これで、毎日PCを使用する度にログが記録されます。数ヶ月後にログを見返すことで、例えばHDDの健康状態の推移やCPUの最高温度の変化などを確認できます。
HWiNFOの高度な使い方:上級者向けテクニック
基本的な使い方をマスターしたあなたに、さらに一歩進んだHWiNFOの使い方をご紹介します。これらのテクニックを使いこなせば、あなたのPC管理スキルは格段にアップするはずです!
テクニック1:カスタムセンサーの作成
HWiNFOには、既存のセンサーを組み合わせて新しいセンサーを作成する機能があります。例えば、CPUとGPUの温度差を常に監視したい場合、以下の手順で設定できます:
- HWiNFOの設定から「Sensors」タブを開く
- 「Custom sensors」セクションで「Add」をクリック
- 「Name」に任意の名前(例:「CPU-GPU温度差」)を入力
- 「Value」に数式
{CPU温度のセンサーID} - {GPU温度のセンサーID}を入力 - 「Unit」に「°C」を入力
- 「OK」をクリックして保存
これで、CPUとGPUの温度差を示す新しいセンサーが作成されます。温度差が大きくなりすぎていないか監視することで、冷却システムの効率を評価できます。
テクニック2:アラート機能の活用
HWiNFOのアラート機能を使えば、特定の条件が満たされた時に通知を受け取ることができます。例えば、CPU温度が危険な水準に達した時にアラートを設定しましょう。
- センサーパネルでCPU温度のセンサーを右クリック
- 「Alert」を選択
- 「Enable alert」にチェック
- 「Alert when value is above」に危険と考える温度(例:90)を入力
- 「Action」で「Play sound」や「Run application」など、希望する動作を選択
- 「OK」をクリックして保存
これで、CPU温度が設定値を超えると、音が鳴ったり、特定のアプリケーションが起動したりします。
テクニック3:リモートモニタリングの設定
HWiNFOには、ネットワーク経由で他のPCのセンサー情報を監視する機能があります。例えば、ゲーミングPCをリビングに置いている場合、作業用PCから監視できます。
- 監視されるPC(サーバー側):
- HWiNFOの設定から「Remote」タブを開く
- 「Enable Remote Sensor Monitoring」にチェック
- ポート番号を設定(デフォルトは12999)
- 「OK」をクリックして保存
- 監視するPC(クライアント側):
- HWiNFOを起動し、「Sensors-only」モードを選択
- ツールバーの「+」ボタンをクリック
- 「Remote Sensor」を選択
- サーバーのIPアドレスとポート番号を入力
- 「OK」をクリックして接続
これで、離れた場所からでもPCの状態を監視できます。家族のPCのトラブルシューティングにも便利ですね。
テクニック4:スクリプトを使った自動化
HWiNFOは、外部スクリプトと連携することで、さらに柔軟な自動化が可能です。例えば、特定の条件下でPCのファンスピードを自動調整するスクリプトを作成できます。
- PowerShellスクリプトの例:
# HWiNFOからCPU温度を取得
$cpuTemp = & "C:\Program Files\HWiNFO64\HWiNFO64.exe" /sensor=CPU_TEMP /value
# 温度に応じてファンスピードを調整
if ($cpuTemp -gt 80) {
# ファンスピードを最大に
& "C:\path\to\fan\control\utility.exe" set_speed max
} elseif ($cpuTemp -gt 60) {
# ファンスピードを中程度に
& "C:\path\to\fan\control\utility.exe" set_speed medium
} else {
# ファンスピードを最小に
& "C:\path\to\fan\control\utility.exe" set_speed min
}
- このスクリプトをタスクスケジューラで定期的に実行するよう設定
これにより、CPU温度に応じて自動的にファンスピードが調整されます。もちろん、実際にはマザーボードやファンコントローラーの対応が必要です。
HWiNFOのトラブルシューティング:よくある問題と解決策
HWiNFOは非常に安定したソフトウェアですが、時には問題に遭遇することもあります。ここでは、よくある問題とその解決策をご紹介します。
問題1:センサーの値が表示されない
症状: 特定のセンサー(例:CPU温度)の値が表示されない。
解決策:
- HWiNFOを管理者権限で実行してみる
- 最新版のHWiNFOにアップデートする
- センサーパネルを右クリックし、「Reset sensors」を選択
- BIOSをアップデートする(ただし、慎重に行ってください)
問題2:HWiNFOが起動しない
症状: HWiNFOのアイコンをクリックしても何も起こらない。
解決策:
- タスクマネージャーでHWiNFOのプロセスが残っていないか確認し、残っていれば終了させる
- アンチウイルスソフトがHWiNFOをブロックしていないか確認
- HWiNFOを一度アンインストールし、再インストールする
- システムの一時ファイルをクリーンアップする
問題3:システムが不安定になる
症状: HWiNFOを起動すると、システムが遅くなったりフリーズしたりする。
解決策:
- HWiNFOの設定で、更新間隔を長くしてみる(例:1000ms → 2000ms)
- 不要なセンサーを無効化する
- 他の監視ツールとの競合がないか確認する
- クリーンブート(最小限のドライバーとプログラムで起動)でテストする
問題4:ログファイルが巨大化する
症状: ログファイルのサイズが急速に大きくなり、ディスク容量を圧迫する。
解決策:
- ログ設定を確認し、必要最小限のセンサーのみログを取るよう調整
- ログの保存間隔を長くする
- 古いログファイルを定期的に削除するスクリプトを作成する
- ログのローテーション(一定期間でログファイルを切り替える)を設定する
HWiNFOの限界と代替ツール:知っておくべきこと
HWiNFOは非常に優れたツールですが、万能ではありません。ここでは、HWiNFOの限界と、場合によっては他のツールを併用したほうが良い点について説明します。
HWiNFOの限界
- ハードウェア互換性: 最新のハードウェアには対応が遅れる場合がある
- 詳細な電力管理: 一部のCPUやGPUの電力管理機能を詳細に制御できない
- ベンチマーク機能: システムの性能を数値化する機能がない
- グラフィカルな表示: センサー値のリアルタイムグラフ表示が限定的
代替ツールと併用のメリット
- CPU-Z: より詳細なCPU情報を提供
- GPU-Z: GPUに特化した詳細情報を表示
- CrystalDiskInfo: ストレージデバイスの健康状態を詳細に分析
- MSI Afterburner: グラフィックカードのオーバークロックと詳細なモニタリング
- AIDA64: より包括的なシステム情報と強力なベンチマーク機能
これらのツールをHWiNFOと併用することで、より詳細かつ多角的にシステムを分析できます。
まとめ:HWiNFOマスターへの道
ここまで、HWiNFOの基本から応用まで、幅広くカバーしてきました。最後に、HWiNFOを使いこなすためのキーポイントをまとめてみましょう。
- 定期的な監視: HWiNFOを日常的に使用し、システムの状態を把握する習慣をつけましょう。
- カスタマイズ: 自分のニーズに合わせて、表示するセンサーやレイアウトをカスタマイズしましょう。
- ログの活用: 長期的なトレンドを把握するために、ログ機能を積極的に使いましょう。
- アラートの設定: 重要な値には適切なアラートを設定し、問題を早期に発見しましょう。
- 最新版の利用: HWiNFOは頻繁にアップデートされるので、常に最新版を使用しましょう。
- コミュニティの活用: 公式フォーラムやRedditなどのコミュニティで、他のユーザーと情報交換しましょう。
HWiNFOは、使えば使うほどその真価を発揮するツールです。今日から、あなたのPCライフにHWiNFOを取り入れてみませんか?きっと、これまで気づかなかったPCの一面が見えてくるはずです。
さあ、HWiNFOマスターへの第一歩を踏み出しましょう。あなたのPCが、きっと「ありがとう」と言ってくれるはずです。
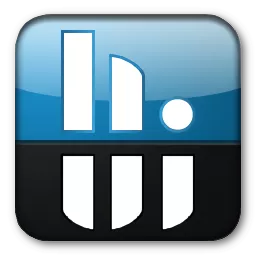

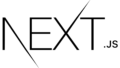
コメント