こんにちは!今回は、パソコンでスクリーンショットを撮る方法について、詳しくご紹介します。スクリーンショットは、画面に表示されている情報を素早く保存したり共有したりするのに非常に便利な機能です。仕事や学習、趣味など、様々な場面で活用できますよ。
この記事では、WindowsパソコンとMacの両方について、スクリーンショットの撮り方を解説します。初心者の方でも簡単に実践できるよう、ステップバイステップでご案内しますので、ぜひ最後までお読みください。
Windowsでスクリーンショットを撮る方法
PrintScreenキーを使う方法
最も基本的な方法は、キーボードの「PrintScreen」(PrtScnと表記されている場合もあります)キーを使うことです。
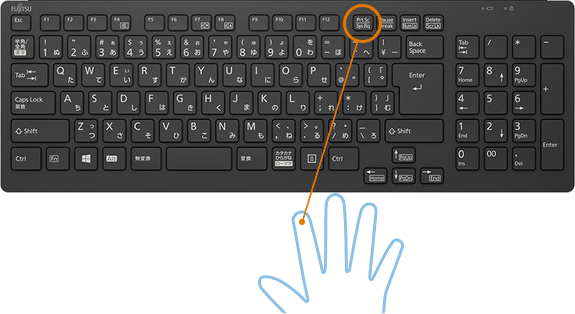
- スクリーンショットを撮りたい画面を表示させます。
- キーボードの「PrintScreen」キーを押します。
- これで画面全体がクリップボードにコピーされます。
- ペイントやWord等のアプリを開き、Ctrl+Vでペーストすると、スクリーンショットが貼り付けられます。
Windows+PrintScreenキーを使う方法
Windows 8以降では、Windowsキーと PrintScreenキーを同時に押すことで、自動的に画像ファイルとして保存することができます。
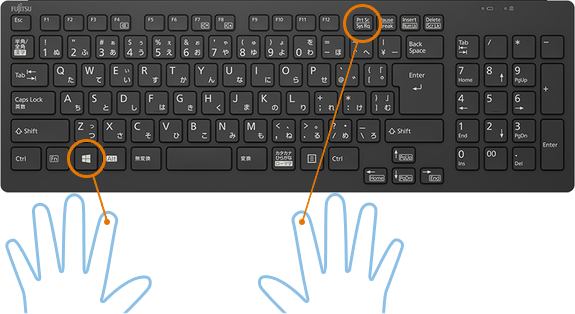
- スクリーンショットを撮りたい画面を表示させます。
- Windowsキーと PrintScreenキーを同時に押します。
- 画面が一瞬暗くなり、自動的にスクリーンショットが保存されます。
- 保存された画像は、「ピクチャ」フォルダ内の「スクリーンショット」フォルダに保存されます。
Snipping Tool(スニッピングツール)を使う方法
Windowsには、より柔軟にスクリーンショットを撮れる「Snipping Tool」というアプリが標準搭載されています。
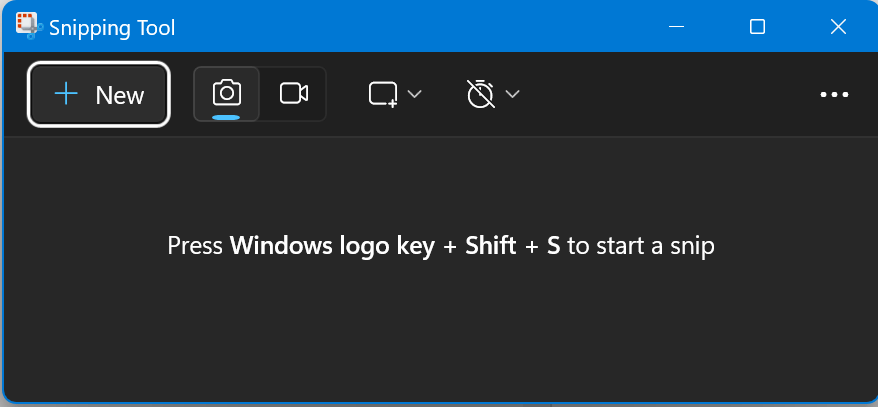
- スタートメニューから「Snipping Tool」を検索して起動します。
- 「新規」ボタンをクリックします。
- マウスでキャプチャしたい範囲を選択します。
- 選択した範囲のスクリーンショットが表示されます。
- 必要に応じて編集を行い、「ファイル」→「名前を付けて保存」で保存します。
Windows+Shift+Sキーを使う方法
Windows 10の新機能「Snip & Sketch」を使うと、より素早くスクリーンショットを撮ることができます。
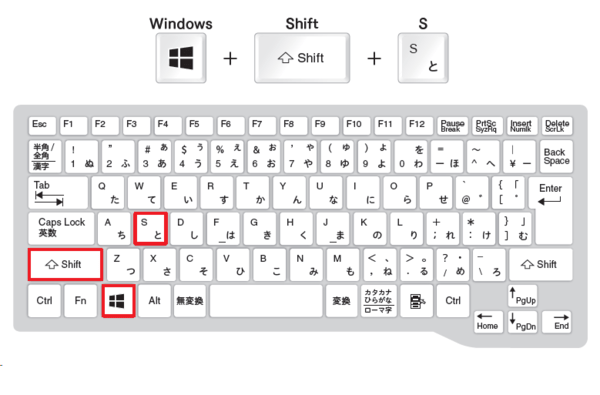
- Windowsキー + Shift + Sキーを同時に押します。
- 画面が暗くなり、カーソルが十字に変わります。
- 次の4つの選択肢が表示されます:
- 長方形:自由に範囲を選択
- フリーフォーム:自由な形で範囲を選択
- ウィンドウ:特定のウィンドウを選択
- 全画面:画面全体をキャプチャ
- 希望の方法でスクリーンショットを撮ります。
- 撮ったスクリーンショットは自動的にクリップボードにコピーされます。
- 通知センターに表示される「キャプチャした画像を編集」をクリックすると、編集画面が開きます。
Macでスクリーンショットを撮る方法
画面全体をキャプチャする
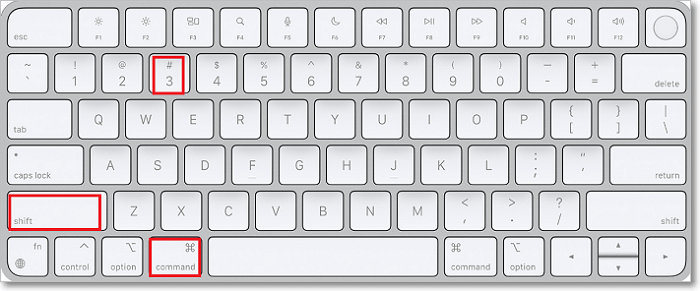
- Command + Shift + 3キーを同時に押します。
- デスクトップに「スクリーンショット [日付] [時刻].png」という名前のファイルが保存されます。
画面の一部をキャプチャする
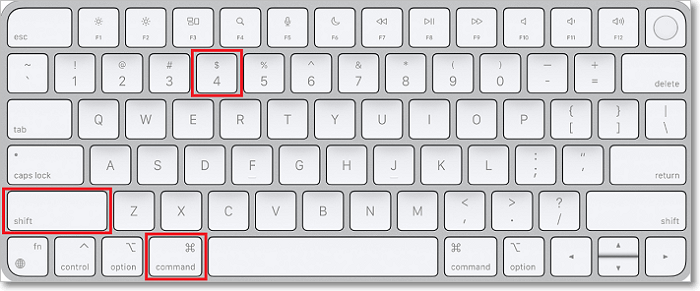
- Command + Shift + 4キーを同時に押します。
- カーソルが十字に変わります。
- キャプチャしたい範囲をドラッグして選択します。
- マウスボタンを離すと、自動的にスクリーンショットが保存されます。
特定のウィンドウをキャプチャする
- Command + Shift + 4キーを押した後、スペースキーを押します。
- カーソルがカメラアイコンに変わります。
- キャプチャしたいウィンドウをクリックします。
- 選択したウィンドウのスクリーンショットが保存されます。
スクリーンショットアプリを使う
macOS Mojave以降では、より高機能なスクリーンショットアプリが利用できます。
- Command + Shift + 5キーを同時に押します。
- 画面下部にツールバーが表示されます。
- 次の選択肢から選べます:
- 画面全体をキャプチャ
- ウィンドウをキャプチャ
- 選択範囲をキャプチャ
- 画面全体を録画
- 選択範囲を録画
- 「オプション」メニューでは、保存先や遅延タイマーなどの設定ができます。
スクリーンショットの編集と活用
基本的な編集
多くの場合、撮ったスクリーンショットをそのまま使用することができますが、時には編集が必要な場合もあります。
- Windows:「ペイント」アプリを使用して、簡単な編集や切り取りができます。
- Mac:「プレビュー」アプリで、基本的な編集が可能です。
高度な編集
より高度な編集が必要な場合は、以下のようなツールを使用することをおすすめします:
- Adobe Photoshop:プロ仕様の高機能な画像編集ソフト
- GIMP:無料で使える高機能な画像編集ソフト
- Snapseed:モバイルデバイスでの編集に適した、Google提供の無料アプリ
スクリーンショットの活用方法
スクリーンショットは、様々な場面で活用できます:
- トラブルシューティング:エラーメッセージやバグの報告時に使用
- マニュアル作成:操作手順を視覚的に説明する際に利用
- プレゼンテーション:画面の一部を切り取って資料に組み込む
- SNS投稿:興味深い情報や面白い場面を共有する
- メモ代わり:Web上の情報を素早く保存する
よくあるトラブルと解決方法
スクリーンショットが保存されない
- Windows:OneDriveの設定を確認し、必要に応じて変更してください。
- Mac:保存先のフォルダに書き込み権限があることを確認してください。
画質が悪い
- 画面の解像度設定を確認し、可能であれば高解像度に設定してください。
- PNGフォーマットで保存すると、JPEGよりも高品質になります。
特定のアプリでスクリーンショットが撮れない
- セキュリティ上の理由で、一部のアプリではスクリーンショットが制限されている場合があります。
- 可能であれば、アプリの設定を確認するか、開発元に問い合わせてください。
スクリーンショット活用のベストプラクティス
- 個人情報に注意:スクリーンショットを共有する前に、センシティブな情報が含まれていないか確認しましょう。
- ファイル名の工夫:日付や内容を含めた分かりやすいファイル名を付けると、後で探しやすくなります。
- クラウド保存の活用:重要なスクリーンショットはクラウドストレージにバックアップしておくと安心です。
- ショートカットの習得:頻繁に使用する場合は、ショートカットキーを覚えると作業効率が上がります。
- 定期的な整理:不要になったスクリーンショットは定期的に削除し、ストレージを圧迫しないようにしましょう。
まとめ
パソコンでのスクリーンショットの撮り方について、詳しくご紹介しました。WindowsとMacそれぞれに複数の方法があり、状況に応じて最適な方法を選ぶことができます。基本的な操作から応用テクニック、トラブルシューティングまで幅広くカバーしましたので、この記事を参考に、ぜひスクリーンショット機能を活用してみてください。
日々の作業や学習、コミュニケーションの中で、スクリーンショットを上手に使いこなすことで、生産性の向上やより効果的な情報共有が可能になります。少し練習すれば、誰でも簡単にマスターできる便利なスキルですので、ぜひチャレンジしてみてくださいね。
最後に、スクリーンショットを撮る際は、著作権や個人情報の取り扱いには十分注意しましょう。適切な使用を心がけることで、トラブルを避け、より豊かなデジタルライフを楽しむことができます。
スクリーンショットマスターへの道、頑張ってください!



コメント