パソコンの調子が悪い。なんだか動作が遅い。でも、どこに問題があるのかわからない…。そんな経験はありませんか? PCユーザーなら誰もが一度は直面する悩みです。特に自作PCを組んだ方なら、各パーツの性能や相性が気になることもあるでしょう。
そんな時こそ、CPU-Zの出番です!
CPU-Zは、PCのハードウェア情報を詳細に分析してくれる強力な無料ツールです。初心者からプロまで、幅広いユーザーに支持されている理由がここにあります。本記事では、CPU-Zの魅力や使い方、そして活用法を徹底的に解説します。
この記事を読めば、あなたのPCの真の実力がわかり、最適なパフォーマンスを引き出すことができるようになるでしょう。さらに、トラブルシューティングやアップグレードの際にも、的確な判断ができるようになります。
結論から言えば、CPU-Zは自作PC愛好家から一般ユーザーまで、全てのPCユーザーにとって必携のツールなのです。
CPU-Zとは?初心者にもわかりやすく解説
CPU-Zは、フランスのCPUID社が開発した無料のシステム情報ツールです。その名前から「CPUの情報だけを表示するツール」と思われがちですが、実際にはCPU以外にも、マザーボード、メモリ、グラフィックスなど、PCの主要コンポーネントの詳細情報を収集し、表示することができます。
CPU-Zの主な特徴
- 無料で使える: 高機能なハードウェア診断ツールでありながら、完全無料で使用できます。
- 軽量: インストールも不要で、実行ファイルを起動するだけで使用可能です。
- 詳細な情報: CPUのクロック周波数やキャッシュサイズ、対応命令セットなど、非常に詳細な情報まで表示します。
- リアルタイム監視: CPUやメモリのクロック周波数などをリアルタイムで監視できます。
- マルチプラットフォーム対応: Windows、Android、iOSなど、複数のプラットフォームで使用可能です。
CPU-Zの主な用途
- システム構成の確認: 自作PCやプリインストールPCの正確なスペックを知ることができます。
- オーバークロックの検証: CPUやメモリのオーバークロック設定が正しく適用されているか確認できます。
- トラブルシューティング: ハードウェアに関する問題が発生した際の原因特定に役立ちます。
- アップグレード検討: 現在のシステム構成を正確に把握し、アップグレードの必要性を判断できます。
- ベンチマーク: 内蔵のベンチマーク機能を使って、CPUの性能を測定できます。
CPU-Zのダウンロードと初期設定
CPU-Zを使い始めるのは非常に簡単です。以下の手順に従って、ダウンロードと初期設定を行いましょう。
ダウンロード手順
- 公式サイト(https://www.cpuid.com/softwares/cpu-z.html)にアクセスします。
- 「DOWNLOAD」ボタンをクリックします。
- ダウンロードオプションが表示されるので、「Download CPU-Z x.xx (英語版)」をクリックします。
- ダウンロードが完了したら、ダウンロードしたZIPファイルを解凍します。
初期設定
CPU-Zは基本的に初期設定が不要です。解凍したフォルダ内の「cpuz.exe」をダブルクリックするだけで起動します。ただし、より快適に使用するために、以下の設定を行うことをおすすめします。
- 言語設定:
- CPU-Zを起動後、「About」タブをクリックします。
- 「Language」のプルダウンメニューから「日本語」を選択します。
- 「OK」をクリックして設定を保存します。
- スタートアップへの追加:
- 「Windows」キー + 「R」キーを押して、「ファイル名を指定して実行」ダイアログを開きます。
- 「shell:startup」と入力し、「OK」をクリックします。
- 開いたフォルダにCPU-Zの実行ファイル(またはショートカット)をコピーします。
- 管理者権限での実行:
- CPU-Zの実行ファイルを右クリックし、「プロパティ」を選択します。
- 「互換性」タブをクリックし、「管理者としてこのプログラムを実行する」にチェックを入れます。
- 「OK」をクリックして設定を保存します。
これらの設定を行うことで、CPU-Zをより効果的に使用することができます。
CPU-Zの基本的な使い方
CPU-Zを起動すると、複数のタブに分かれた情報画面が表示されます。各タブの主な機能と見方を解説します。
CPUタブ
CPUタブでは、プロセッサに関する詳細情報が表示されます。

- 名前: CPUの正式名称が表示されます。
- コア数: 物理コア数と論理プロセッサ数が表示されます。
- クロック: 基本クロック、現在のクロック、最大ターボブーストクロックが表示されます。
- キャッシュ: L1、L2、L3キャッシュのサイズが表示されます。
- 命令セット: CPUが対応している命令セット(SSE、AVX等)が表示されます。
キャッシュタブ
キャッシュタブでは、CPUのキャッシュメモリに関する詳細情報が表示されます。
- L1データキャッシュ: サイズ、連想性、ラインサイズなどが表示されます。
- L1命令キャッシュ: 同上
- L2キャッシュ: 同上
- L3キャッシュ: 同上
メインボードタブ
メインボードタブでは、マザーボードとBIOSに関する情報が表示されます。
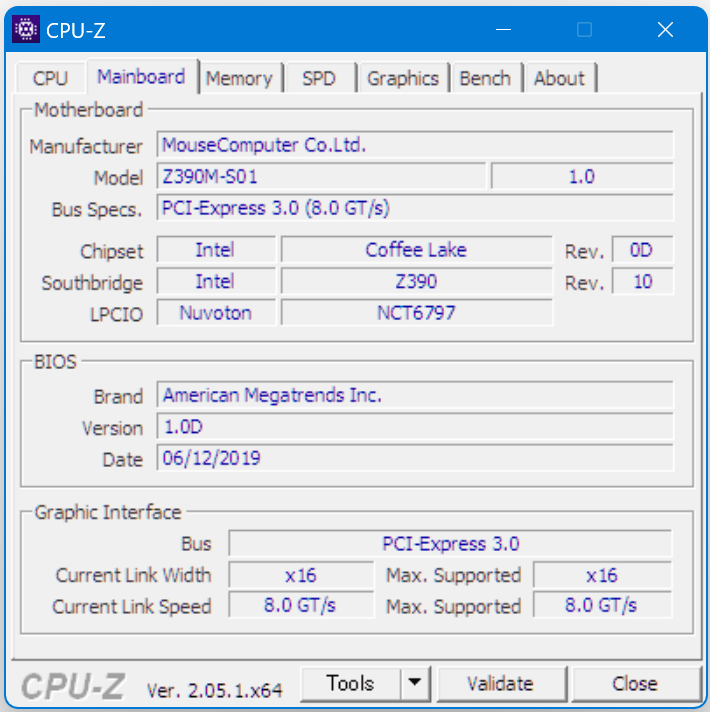
- マザーボード: メーカー名、モデル名、チップセット名が表示されます。
- BIOS: メーカー名、バージョン、日付が表示されます。
メモリタブ
メモリタブでは、システムメモリ(RAM)に関する情報が表示されます。
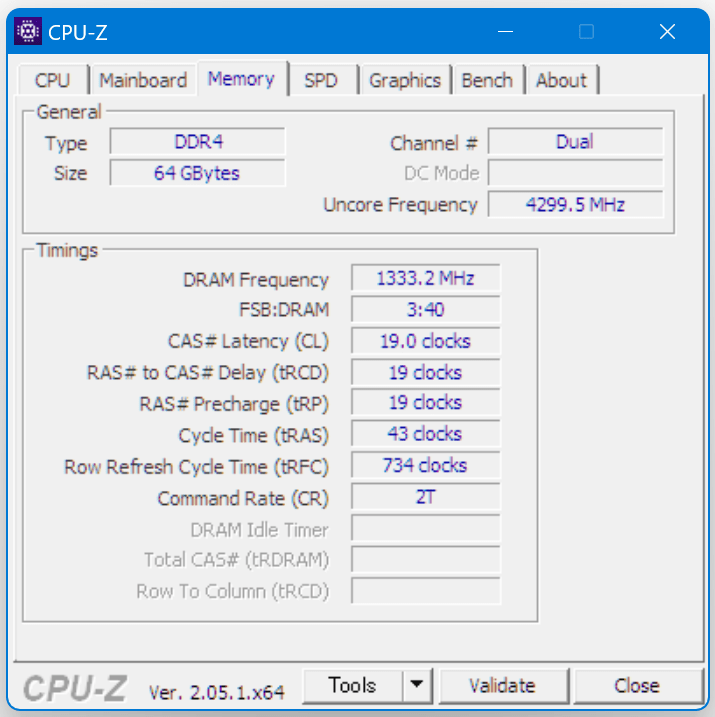
- 全般: メモリタイプ、サイズ、チャンネル数が表示されます。
- タイミング: クロック周波数、CASレイテンシなどのタイミング情報が表示されます。
SPDタブ
SPD(Serial Presence Detect)タブでは、各メモリモジュールの詳細情報が表示されます。
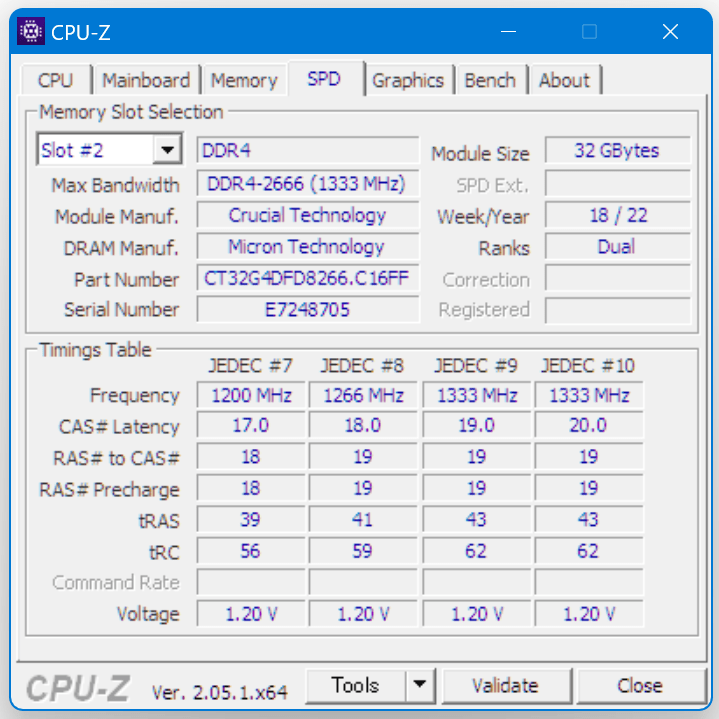
- スロット選択: システムに搭載されている各メモリスロットを選択できます。
- モジュール情報: メーカー名、パーツナンバー、製造日などが表示されます。
- タイミング: 各種タイミング設定が詳細に表示されます。
グラフィックスタブ
グラフィックスタブでは、GPUに関する情報が表示されます。
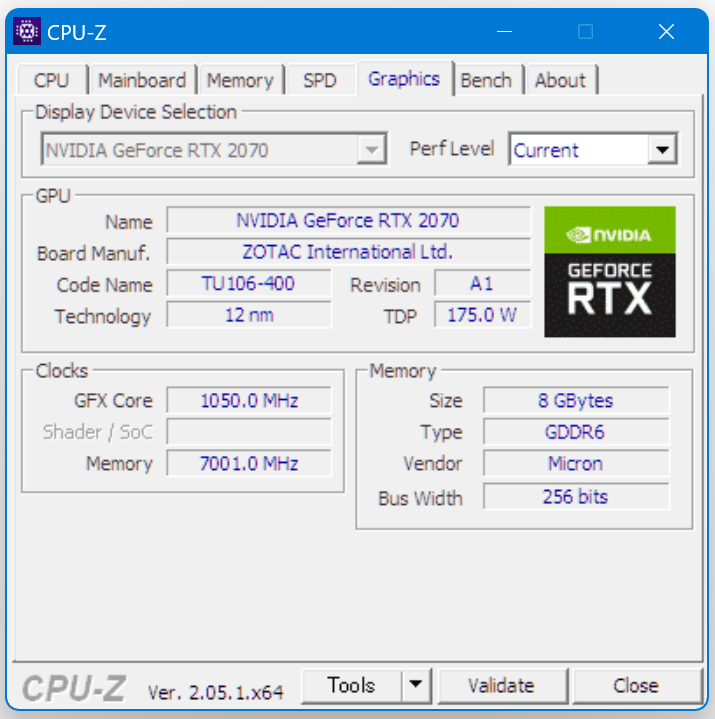
- 表示デバイス: 搭載されているGPUの名称が表示されます。
- メモリ: ビデオメモリのサイズと種類が表示されます。
ベンチタブ
ベンチタブでは、CPUのベンチマークテストを実行できます。
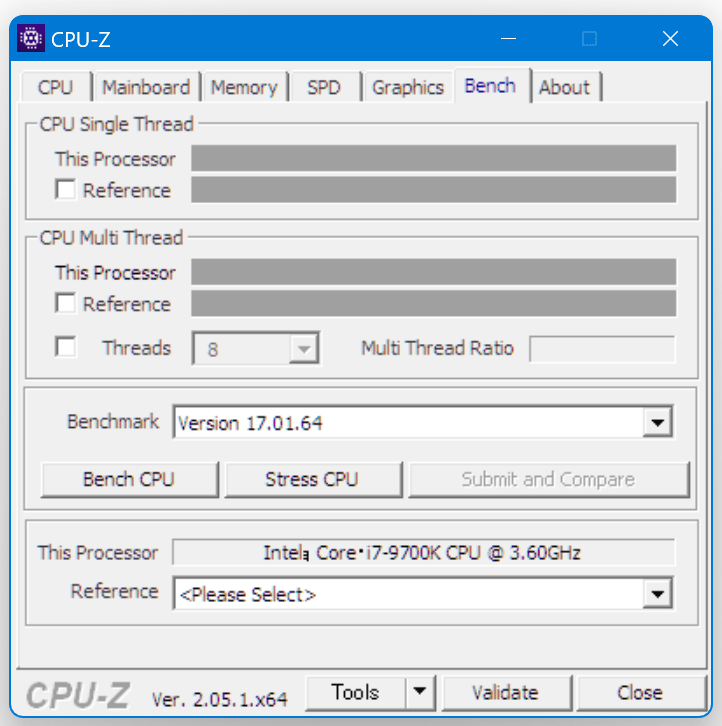
- CPU ベンチマーク: シングルスレッドとマルチスレッドのパフォーマンスを測定します。
- 参照値: 他のCPUとの性能比較ができます。
CPU-Zの高度な使い方
CPU-Zは基本的な情報表示だけでなく、より高度な用途にも活用できます。以下に、パワーユーザーのためのTIPSをいくつか紹介します。
オーバークロックの検証
CPU-Zは、オーバークロックの結果を即座に確認できる優れたツールです。
- CPUタブで、設定したクロック周波数が正しく適用されているか確認できます。
- コア電圧も表示されるため、安全な範囲内でオーバークロックができているか判断できます。
- ストレステスト機能を使って、オーバークロック設定の安定性をチェックできます。
メモリのXMPプロファイル確認
高速なDDRメモリを使用している場合、XMP(Extreme Memory Profile)の設定が正しく適用されているか確認することが重要です。
- メモリタブで、現在の動作クロックとタイミングを確認できます。
- SPDタブで、メモリモジュールが対応しているXMPプロファイルの詳細を確認できます。
システム構成のレポート作成
CPU-Zには、システム構成の詳細なレポートを作成する機能があります。
- メニューバーの「ファイル」→「レポートを保存」を選択します。
- HTMLまたはテキスト形式でレポートを保存できます。
- このレポートは、トラブルシューティングや技術サポートを受ける際に非常に役立ちます。
リモートシステムの監視
CPU-Zには、ネットワーク経由で他のPCの情報を監視する機能があります。
- 監視したいPCにCPU-Zをインストールし、「リモート」機能を有効にします。
- 監視するPCで「ツール」→「リモート」を選択し、監視対象のIPアドレスを入力します。
- これにより、離れた場所にあるPCのハードウェア情報をリアルタイムで確認できます。
ベンチマーク結果の共有
CPU-Zのベンチマーク機能を使用して、自分のシステムの性能を測定し、その結果を他のユーザーと共有することができます。
- ベンチマークを実行後、「バリデーション」ボタンをクリックします。
- 結果がCPUID社のサーバーにアップロードされ、URLが発行されます。
- このURLを他のユーザーと共有することで、システム構成と性能を簡単に比較できます。
CPU-Zを使ったトラブルシューティング
CPU-Zは、PCのハードウェアに関するトラブルシューティングにも非常に役立ちます。以下に、よくあるトラブルとCPU-Zを使った解決方法を紹介します。
CPUの動作が遅い
- CPUタブで現在のクロック周波数を確認します。
- 設定値より低い場合、オーバーヒートやパワー制限の可能性があります。
- コア電圧も確認し、適切な範囲内かチェックします。
メモリが正しく認識されない
- メモリタブで認識されているメモリ容量を確認します。
- SPDタブで各スロットのメモリ情報を確認し、正しく認識されているか確認します。
- デュアルチャンネルが正しく動作しているか確認します。
オーバークロックが安定しない
- CPUタブでクロック周波数とコア電圧を監視します。
- 負荷時に周波数が大きく変動する場合、電源供給や冷却に問題がある可能性があります。
- ベンチタブでストレステストを実行し、安定性を確認します。
BIOSアップデートの必要性確認
- メインボードタブでBIOSのバージョンと日付を確認します。
- メーカーのウェブサイトで最新のBIOSバージョンと比較し、アップデートの必要性を判断します。
不明なハードウェアの特定
- 各タブを詳細に確認し、搭載されているハードウェアの正確な型番や仕様を特定します。
- これにより、適切なドライバーのインストールや互換性の確認が容易になります。
グラフィックカードの問題診断
- グラフィックスタブでGPUの情報を確認します。
- 正しいモデル名が表示されない場合、ドライバーの問題や故障の可能性があります。
- GPUクロックやメモリクロックが想定より低い場合、パフォーマンス低下の原因となっている可能性があります。
電源不足の診断
- CPUタブとグラフィックスタブで、CPUとGPUの消費電力を確認します。
- これらの合計値に他のコンポーネントの消費電力を加えて、電源ユニットの定格出力と比較します。
- 消費電力が電源ユニットの能力に近い場合、安定性の問題が発生する可能性があります。
CPU-Zの活用例:システム最適化
CPU-Zは単なる情報表示ツールではありません。得られた情報を基に、システムの最適化を行うことができます。以下に、CPU-Zを活用したシステム最適化の例を紹介します。
CPUのターボブースト最適化
- CPUタブでターボブースト時の最大クロック周波数を確認します。
- BIOSの設定でターボブースト機能が有効になっているか確認し、必要に応じて有効化します。
- 冷却性能を向上させることで、より長時間ターボブーストを維持できる可能性があります。
メモリのXMPプロファイル最適化
- SPDタブで利用可能なXMPプロファイルを確認します。
- BIOSでXMPを有効にし、最適なプロファイルを選択します。
- メモリタブで設定が正しく適用されているか確認します。
電力プランの最適化
- CPUタブでCPUの動作状況を監視しながら、Windowsの電力プランを調整します。
- 高パフォーマンスモードでCPUが常に高クロックで動作しているか確認します。
- バランスモードや省電力モードでクロックが適切に下がっているか確認します。
ベンチマークによるパフォーマンス検証
- ベンチタブでCPUベンチマークを実行し、スコアを記録します。
- システム設定を変更した後、再度ベンチマークを実行して性能の変化を確認します。
- オンラインデータベースと比較して、同等のシステムと性能差がないか確認します。
冷却性能の最適化
- CPUタブでCPU温度を監視しながら、負荷をかけてテストします。
- 温度が高すぎる場合、CPUクーラーの取り付け状態や熱伝導グリスの塗り直しを検討します。
- ケース内の通気を改善することで、全体的な冷却性能を向上させることができます。
CPU-Zの限界と補完ツール
CPU-Zは非常に強力なツールですが、全ての情報を網羅しているわけではありません。以下に、CPU-Zの限界と、それを補完するツールについて説明します。
CPU-Zの限界
- GPUの詳細情報: GPUの基本情報は表示されますが、詳細な情報や性能指標は表示されません。
- センサー情報: リアルタイムの温度や電圧などのセンサー情報は限定的です。
- ストレージ情報: HDDやSSDの情報は表示されません。
- ネットワーク情報: ネットワークアダプターの詳細情報は表示されません。
補完ツール
- GPU-Z: GPUの詳細情報を表示するツールです。クロック周波数、メモリ情報、センサー情報などを確認できます。
- CrystalDiskInfo: ストレージデバイスの健康状態や詳細情報を表示します。S.M.A.R.T.情報の確認にも役立ちます。
- HWiNFO: より詳細なハードウェア情報とリアルタイムのセンサー情報を提供します。
- AIDA64: 総合的なシステム診断とベンチマーク機能を備えたツールです。より詳細な情報が必要な場合に適しています。
これらのツールを併用することで、CPU-Zでは得られない情報も含めて、システムの総合的な状態を把握することができます。
まとめ:CPU-Zの魅力と活用のポイント
CPU-Zは、その簡単な操作性と豊富な情報量から、初心者からプロまで幅広いユーザーに支持されているツールです。以下に、CPU-Zの主な魅力と活用のポイントをまとめます。
CPU-Zの魅力
- 無料で高機能: 無料ツールでありながら、プロレベルの詳細な情報を提供します。
- 軽量で使いやすい: インストール不要で、起動も早く、直感的に操作できます。
- 幅広い互換性: 古いシステムから最新のハードウェアまで、幅広く対応しています。
- 定期的なアップデート: 新しいハードウェアにも迅速に対応しています。
- コミュニティサポート: 多くのユーザーが利用しているため、情報共有や問題解決が容易です。
活用のポイント
- 定期的なチェック: システムの状態を定期的にチェックし、異常を早期に発見しましょう。
- ベンチマーク活用: システム変更前後でベンチマークを実行し、パフォーマンスの変化を確認しましょう。
- トラブルシューティングに活用: 問題発生時には、CPU-Zの情報を参考に原因を特定しましょう。
- アップグレード計画に活用: 現在のシステム構成を正確に把握し、適切なアップグレード計画を立てましょう。
- 他のツールとの併用: 必要に応じて、他の診断ツールと併用することで、より総合的な情報を得ましょう。
CPU-Zを効果的に活用することで、あなたのPCライフはより快適になり、トラブルにも迅速に対応できるようになるでしょう。初心者の方も、このツールを使いこなすことで、徐々にPCに関する知識と経験を積むことができます。
ぜひ、あなたのPCにCPU-Zをインストールして、その魅力を体験してみてください。きっと、あなたのPC活用の幅が大きく広がることでしょう。
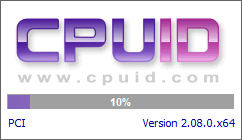


コメント